Jako správce kanceláře chápete, že je důležité, aby veškerá vaše práce působila profesionálním dojmem. Přidání digitálního podpisu do vaší Microsoft Excel může pomoci ověřit vaši práci a zajistit, aby příjemci věděli, že pochází ze spolehlivého zdroje, ať už píšete zprávy nebo tabulky. Provedeme vás jednotlivými kroky přidávání podpisu v aplikaci Excel, aby pro vás bylo jednodušší dodat své práci další úroveň legitimity.
Význam podpisů v aplikaci Excel
Je to rychlý, ale důležitý krok, který zahrnuje digitální podpis v dokumentech aplikace Excel, který může pomoci zabránit podvodům a zaručit pravdivost vaší práce. Mít bezpečnou metodu ověřování dokumentů je v současné době více než kdy jindy zásadní, protože se zvyšuje počet digitální komunikace a práce na dálku.
V profesním kontextu je podpis v aplikaci Excel klíčový, protože slouží jako právní reprezentace vaší identity. Podle pokynů uvedených v této příručce můžete snadno a rychle přidat podpis do dokumentů aplikace Excel. Ušetříte tak čas a získáte jistotu, že je vaše práce bezpečná.
Jak přidat podpis v aplikaci Excel krok za krokem
- Otevřete dokument aplikace Excel, do kterého chcete přidat podpis.
- Klikněte na kartu "Soubor" v levém horním rohu obrazovky.
- Klikněte na "Info" a z rozevírací nabídky vyberte "Chránit sešit".
- Klikněte na možnost "Přidat digitální podpis" a podle pokynů nastavte své digitální ID.
- Po nastavení digitálního ID vyberte v dokumentu aplikace Excel oblast, do které chcete vložit svůj podpis.
- Klikněte na kartu "Vložit" a z rozevírací nabídky vyberte možnost "Podpisový řádek".
- Vyplňte potřebné údaje, jako je vaše jméno a titul.
- Klikněte na tlačítko "OK" a do dokumentu se vloží podpisový řádek.
- Chcete-li dokument podepsat, klikněte na podpisový řádek a z rozevírací nabídky vyberte možnost "Podepsat".
- Dokument podepište pomocí svého digitálního ID a klikněte na tlačítko "OK".
Podle těchto pokynů budete moci snadno a rychle přidat digitální podpis do dokumentů aplikace Excel, což dodá vašemu úsilí na důvěryhodnosti a spolehlivosti.
Jak mohu vytvořit vlastní digitální podpis?
Přestože je nezbytné přidávat do dokumentů aplikace Excel digitální podpis, může být někdy obtížné vymyslet takový, který by vypadal osobitě a elegantně. V této situaci, Artlogo je užitečné. Artlogo poskytuje ručně psané digitální podpisy, loga a vodoznaky, které dodají vašim dokumentům a značce výraznější vzhled.
Postup je jednoduchý: můžete buď nakreslit svůj podpis pomocí počítače, tabletu nebo mobilního zařízení, nebo si můžete nechat profesionálně zhotovit originál. vlastnoruční podpis. Zaměstnanci společnosti Artlogo, kteří se zabývají kaligrafií, designem a poradenstvím v oblasti značek, začnou vytvářet váš podpis ihned po zadání objednávky.
S Artlogo můžete zvýšit povědomí o značce, odlišit se od konkurence a zůstat v povědomí svých klientů. Vložte důvěru v jejich služby a použijte výrazný a osobní podpis, abyste prokázali své znalosti a smysl pro detail.
Jak přidat podpis v aplikaci Excel pomocí dialogového okna
Chcete-li přidat digitální podpis v aplikaci Excel, můžete také použít metodu dialogového okna. Postup je následující:
- Otevřete dokument aplikace Excel, do kterého chcete přidat podpis.
- Klikněte na kartu "Vložit" a z rozevírací nabídky vyberte možnost "Podpisový řádek".
- V dialogovém okně "Nastavení podpisu" vyplňte potřebné informace, například své jméno a titul, a vyberte možnosti pro podrobnosti podpisu.
- Kliknutím na tlačítko "OK" vložíte do dokumentu podpisový řádek.
- Chcete-li dokument podepsat, klikněte pravým tlačítkem myši na podpisový řádek a z rozevírací nabídky vyberte možnost "Podepsat".
- Dokument podepište pomocí svého digitálního ID a klikněte na tlačítko "OK".
Jak vložit obrázek podpisu do aplikace Excel?
Pokud dáváte přednost použití podpisový obrázek místo digitálního, můžete jej do dokumentů aplikace Excel snadno přidat. Zde je návod, jak na to:
- Naskenujte nebo vyfoťte svůj podpis a uložte jej jako obrazový soubor (JPEG, PNG atd.).
- Otevřete dokument aplikace Excel, do kterého chcete vložit podpis.
- Klikněte na kartu "Vložit" a z rozevírací nabídky vyberte možnost "Obrázky".
- Vyberte soubor s podpisovým obrázkem a klikněte na tlačítko "Vložit".
- Podle potřeby upravte velikost a umístění obrázku.
- Chcete-li podpis zprůhlednit, klikněte na obrázek a na kartě "Nástroje obrázku" vyberte možnost "Formátovat".
- Klikněte na možnost "Barva" a poté vyberte možnost "Nastavit průhlednou barvu".
- Kliknutím na bílou část podpisu ji zprůhledníte.
- Uložte dokument a nyní do něj bude přidán váš podpisový obrázek.
Pokud chcete zachovat osobní přístup a zároveň zabezpečit dokumenty aplikace Excel, může být skvělou alternativou použití obrázku vašeho podpisu. Abyste zabránili jakémukoli nezákonnému použití, nezapomeňte soubor s obrázkem uložit na bezpečném místě.
Jak přidat podpis do aplikace Excel v systému Android?
Přidání podpisu do aplikace Excel v zařízení se systémem Android je stejně jednoduché jako v počítači. Zde je návod:
- Otevřete aplikaci Excel v zařízení se systémem Android.
- Klepněte na buňku, do které chcete přidat podpis.
- Klepněte na ikonu "Vložit" (vypadá jako znaménko plus).
- V nabídce vyberte možnost "Picture".
- Vyberte soubor s obrázkem podpisu z úložiště zařízení.
- Podle potřeby upravte velikost a umístění obrázku.
- Uložte dokument a obrázek podpisu se do něj přidá.
Dokumenty aplikace Excel můžete snadno a rychle přizpůsobit na cestách podle těchto jednoduchých postupů. Ať už jste v kanceláři, nebo pracujete z domova, podepisování dokumentů aplikace Excel zvyšuje profesionalitu a buduje důvěru u klientů a spolupracovníků.
Jak mohu uložit podpis v aplikaci Excel?
Uložení podpisu do aplikace Excel vám ušetří čas a námahu při jeho přidávání do budoucích dokumentů. Zde je návod, jak na to:
- Vložte svůj podpis, jak je popsáno výše.
- Klikněte pravým tlačítkem myši na obrázek podpisu a z rozevírací nabídky vyberte možnost "Kopírovat".
- Klikněte na kartu "Soubor" a vyberte možnost "Možnosti".
- Vyberte možnost "Přizpůsobit pás karet" a klikněte na "Nová karta".
- Přejmenujte novou kartu na "Podpis" a klikněte na tlačítko "OK".
- Klikněte na novou kartu "Podpis" a vyberte možnost "Nová skupina".
- Přejmenujte novou skupinu na "Můj podpis" a klikněte na tlačítko "OK".
- Když je vybrána možnost "Můj podpis", klikněte na tlačítko "Přidat".
- Podpis pojmenujte a klikněte na něj pravým tlačítkem myši.
- Kliknutím na "Vložit" vložte obrázek podpisu.
- Podpis uložíte kliknutím na tlačítko "OK".
Nyní stačí kliknout na možnost "Podpis", vybrat "Můj podpis" a poté kliknout na uložený podpis, kdykoli budete chtít přidat svůj podpis do dokumentu. Ušetříte čas a vaše dokumenty budou konzistentní.
Tipy pro vytvoření efektivního podpisu
Pro vytvoření efektivního podpisu v aplikaci Excel byste měli mít na paměti několik zásad. Ujistěte se, že je váš podpis zřetelný a čitelný. Díky tomu bude jasné, kdo dokument podepisuje, a bude snadno srozumitelný.
Přemýšlejte o tom, zda do podpisu zahrnout i datum. Může to být užitečné z právních nebo finančních důvodů a také to pomůže vymezit časový rámec dokumentu.
Ujistěte se, že máte kopii podpisu uloženou na chráněném místě, například ve složce chráněné heslem nebo v zabezpečeném cloudovém úložišti. Tím zajistíte bezpečnost svých dokumentů a zabráníte případnému neoprávněnému použití svého podpisu.
Jak vytvořit grafický podpis v aplikaci Excel?
Je důležité, abyste ve všech rozhovorech, včetně e-mailů a písemných materiálů, vystupovali uhlazeně a profesionálně. Jednou z technik, jak toho dosáhnout, je použití aplikace Excel k vytvoření grafického podpisu. Chcete-li vytvořit vizuálně krásný podpis, dodržujte tyto jednoduché kroky:
Krok 1: Otevřete nový dokument aplikace Excel a vyberte kartu Vložit.
Krok 2: Klikněte na možnost Obrázek a vyberte obrázek, který chcete použít pro svůj podpis.
Krok 3: Po vložení obrázku upravte jeho velikost a polohu podle svých preferencí.
Krok 4: Vložením textového pole na kartě Vložení přidejte své jméno a další důležité údaje.
Krok 5: Přizpůsobte písmo, velikost a barvu textu tak, aby odpovídaly vaší značce nebo osobním preferencím.
Krok 6: Seskupte obrázek a text tak, že vyberete oba objekty a kliknutím pravým tlačítkem myši vyberete možnost Seskupit.
Krok 7: Uložte obrázek ve formátu PNG nebo JPEG.
Krok 8: Otevřete aplikaci Outlook a přejděte do nastavení podpisu.
Krok 9: Vyberte možnost vytvořit nový podpis a vložte obrázek do pole pro podpis.
Krok 10: Uložte nový podpis a otestujte jej odesláním e-mailu sobě nebo kolegovi.
Rychlou, ale účinnou metodou, jak zlepšit svou profesionální image a zanechat trvalý dojem na klienty a spolupracovníky, je vytvoření grafického podpisu v aplikaci Excel. Podle těchto pokynů si můžete vytvořit podpis, který zaujme na první pohled a bude mít vzdělávací charakter. Vyzkoušejte svůj nový podpis v různých e-mailových klientech.
Výhody přidání podpisu v aplikaci Excel
Podpisy v aplikaci Excel přinášejí kromě zlepšení profesionální image také různé výhody. Automatizace procesu podepisování šetří čas tím, že odpadá nutnost tisknout, podepisovat, skenovata odesílání dokumentů. Za druhé zvyšuje bezpečnost tím, že zajišťuje, aby dokument mohli podepsat pouze oprávnění signatáři. Rovněž používání stejného podpisu ve všech sděleních podporuje jednotnost a budování značky. A konečně, používání menšího množství papíru a inkoustu pomáhá vytvářet bezpapírovou atmosféru, čímž se pracoviště stává ekologičtějším.
Závěr
Závěrem lze říci, že připojení podpisu v aplikaci Excel je rychlý a snadný způsob, jak vypadat profesionálněji a zefektivnit svou práci. Tyto podrobné pokyny vám pomohou vytvořit vizuálně přitažlivý podpis, který bude reprezentovat vaši značku nebo osobnost. Nejenže se tím zlepší zabezpečení . a ušetříte čas, ale také podpoříte bezpapírovou kancelář. Chcete-li jako správce kanceláře udělat dobrý první dojem na klienty a spolupracovníky, je nezbytné věnovat pozornost i těm nejmenším detailům, jako je například váš e-mailový podpis.
Závěrečné myšlenky
V obchodním světě může přidání osobního vkusu do digitálního podpisu opravdu něco znamenat. Na adrese Artlogojsme hrdí na to, že pomáháme profesionálům s vytvářením jejich vlastních profesionálních a personalizovaných ručně psaných podpisů pro aplikaci Excel, díky čemuž se podepisování jakéhokoli dokumentu stane stylovým a smysluplným zážitkem. Pomůžeme vám vytvořit vaši pečeť v digitálním světě.
Zdroje
- https://bachelors-completion.northeastern.edu/news/what-is-digital-communication/
- https://corporatefinanceinstitute.com/resources/excel/excel-definition-overview/
- https://www.cisa.gov/news-events/news/understanding-digital-signatures



















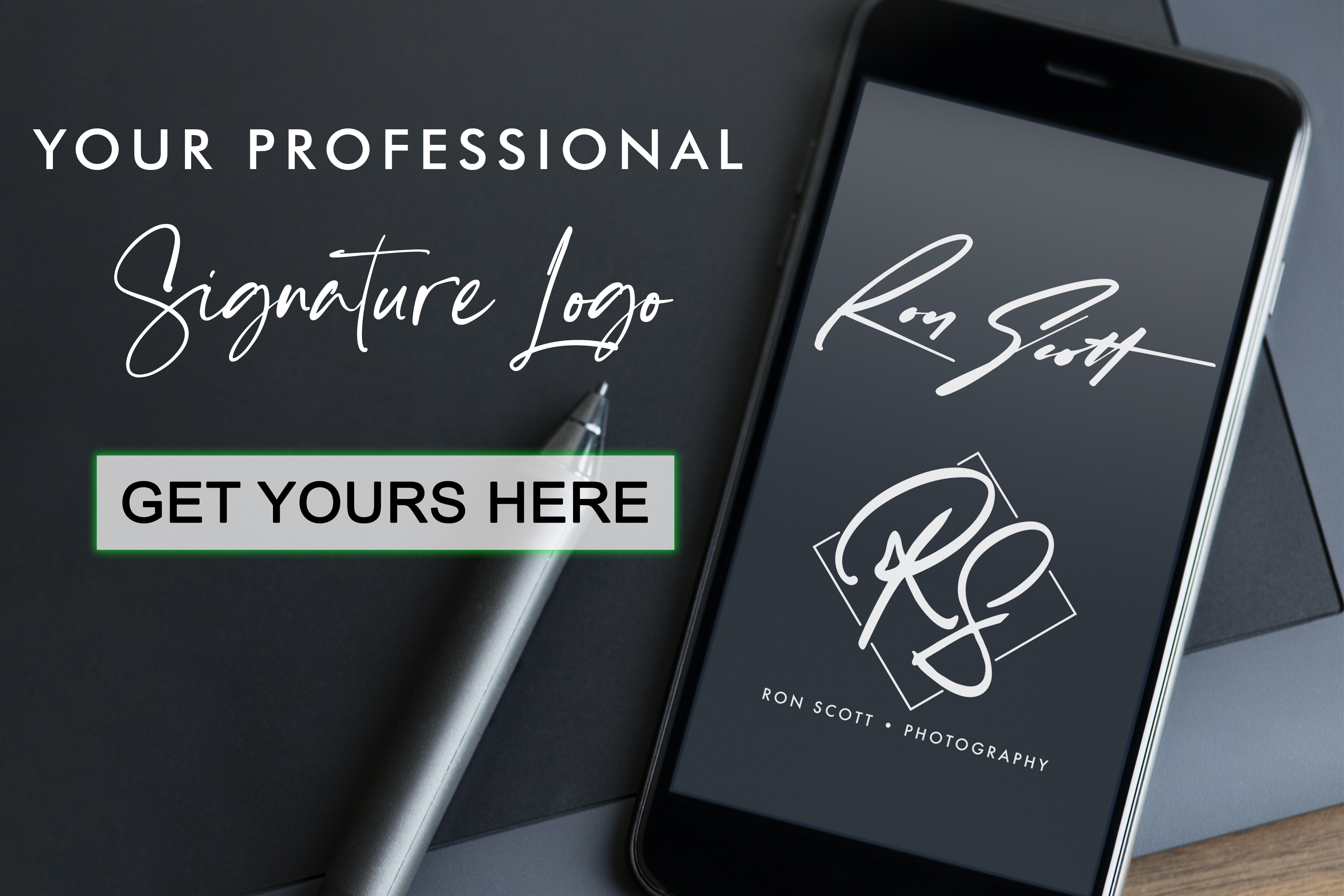

















Sdílet s: