Přidání podpisu do dokumentu Microsoft Word je důležité pro vytvoření důvěry a legitimity příjemce, zejména u dokumentů, jako jsou návrhy, nabídky, smlouvy a další prodejní dokumenty.
Podívejte se na video níže a zjistěte, jak přidat podpis Artlogo do dokumentu aplikace Word.
KROK 1: Na panelu nabídek klikněte na "Vložit" a na "Obrázek". Najděte svůj soubor s podpisem Artlogo a nahrajte jej.
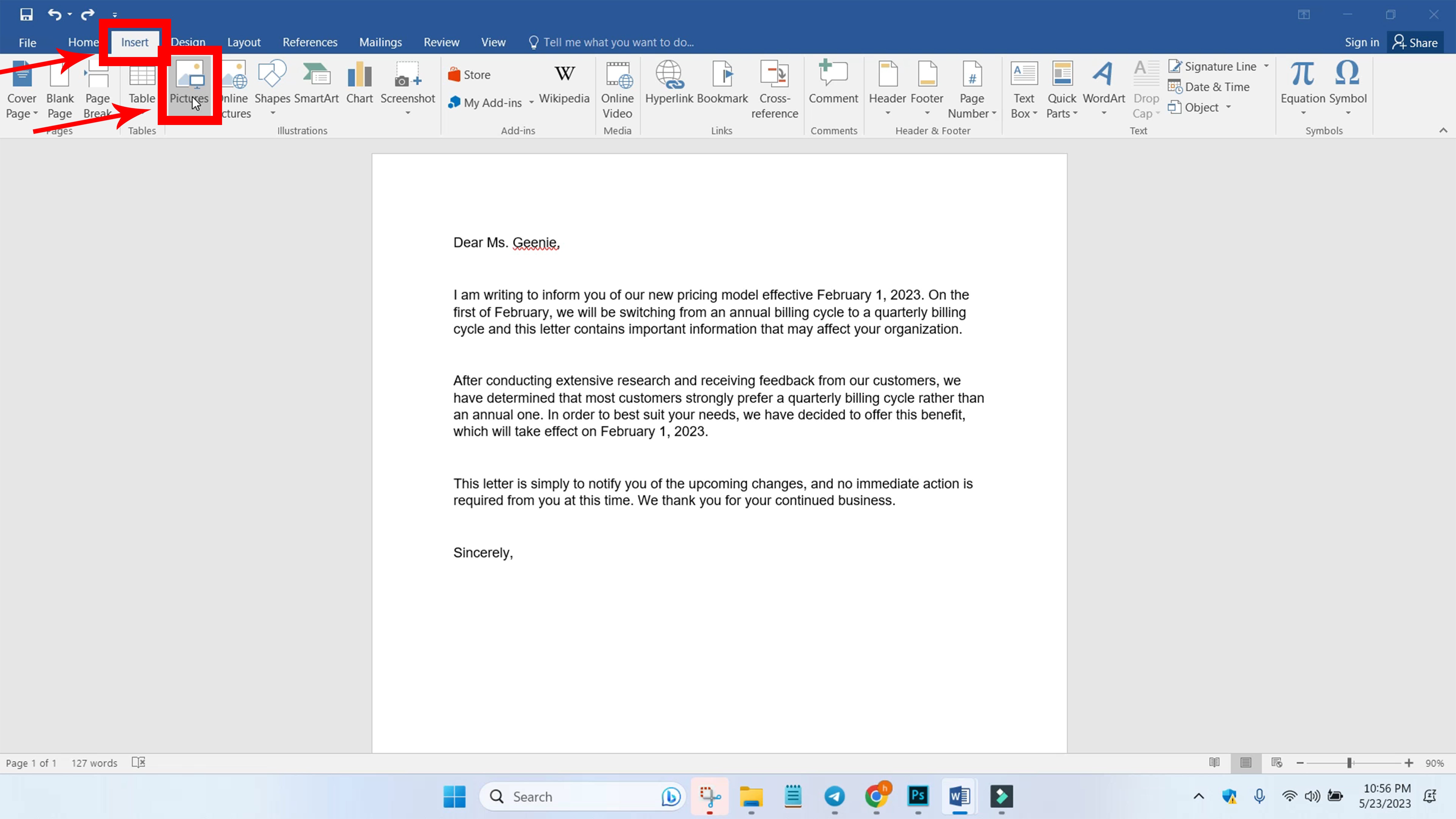
KROK 2: Změňte velikost podpisu na požadovanou velikost.
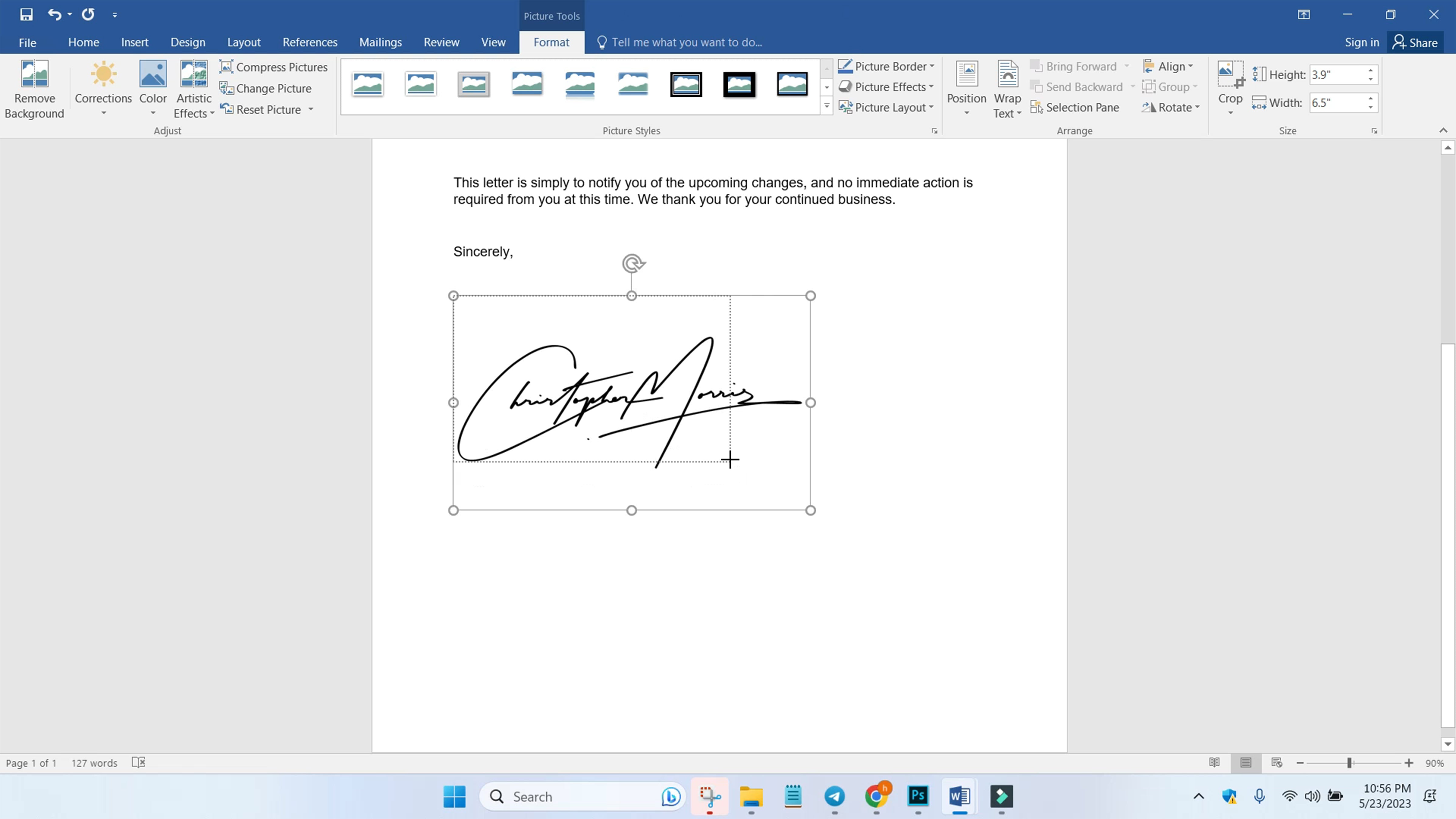
KROK 3: Přejděte na "Rozložení" na panelu nabídek a klikněte na "Obtékat text" a poté vyberte "Za textem". To vám umožní přetáhnout a přesunout podpis kamkoli v dokumentu.
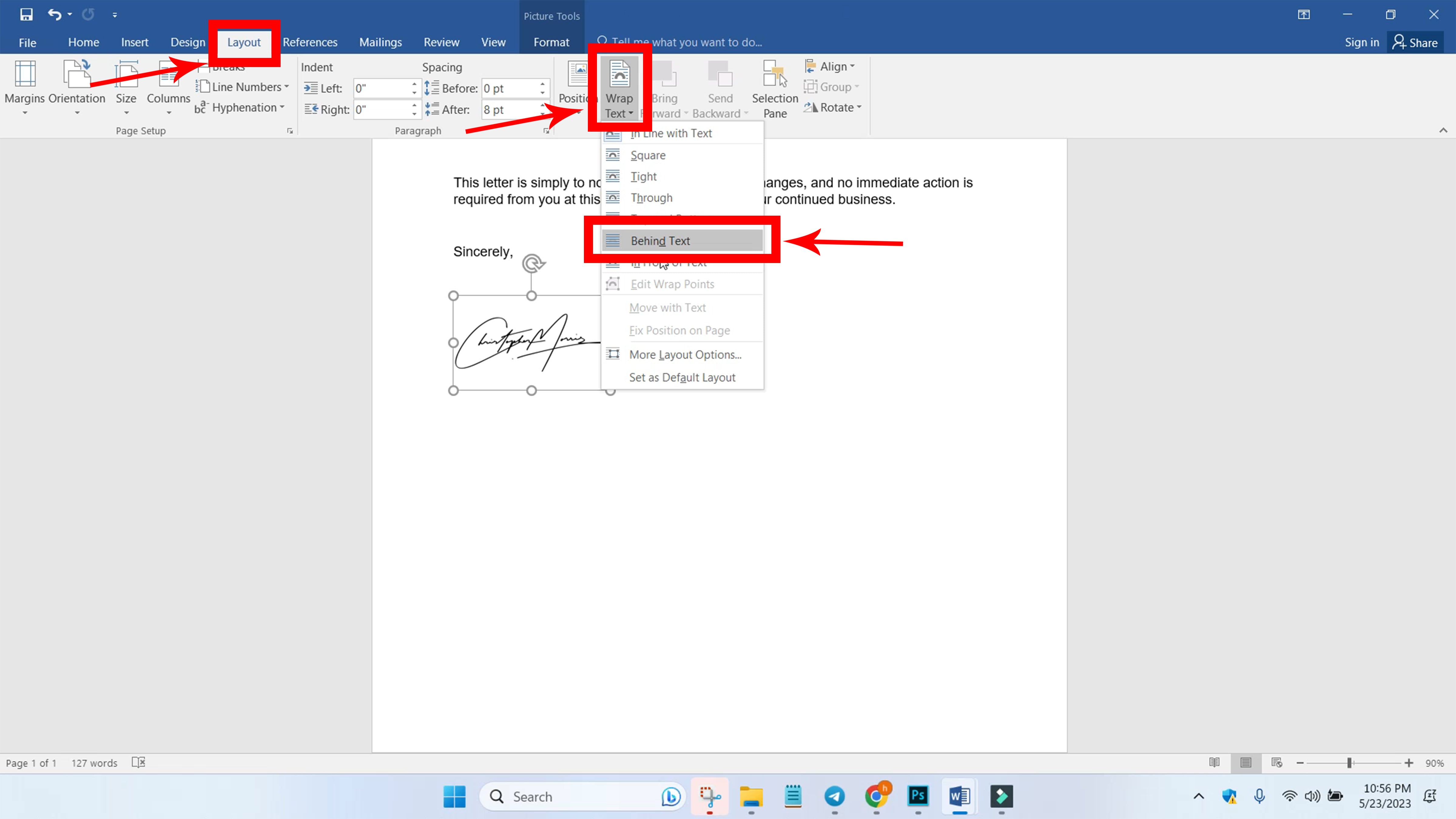
KROK 4: Přesuňte podpis na požadované místo v dokumentu.
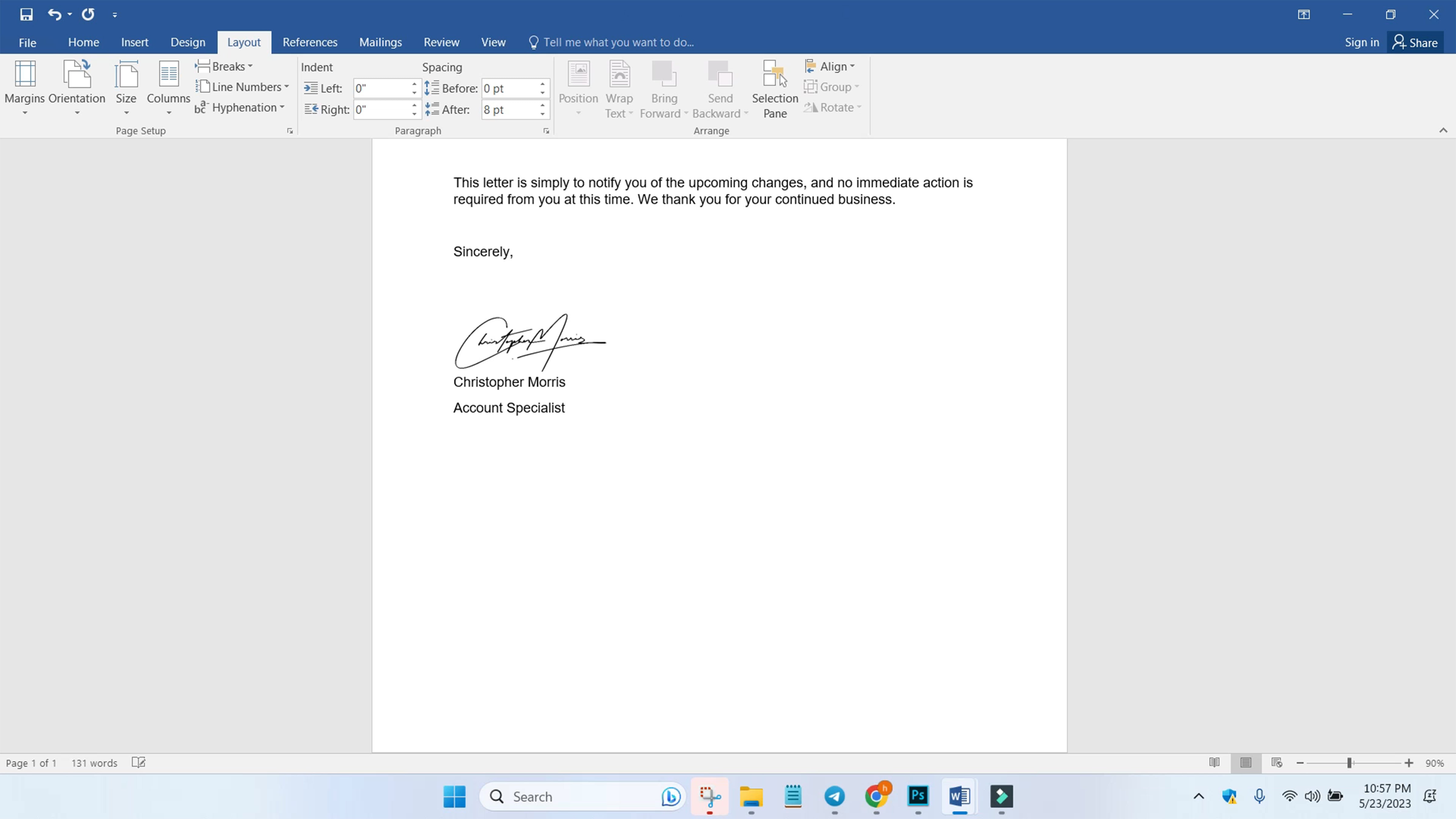
KROK 5: Podpisovou část můžete také uložit, abyste ji mohli vložit do dalších dokumentů bez nutnosti opakování procesu.
Nejprve zvýrazněte část s podpisem a přejděte na "Vložit" na panelu nabídek. Poté klikněte na "Rychlé části" a vyberte "Automatický text" a přejděte na "Uložit výběr do galerie automatického textu".

KROK 6: Nastavte název sekce podpisu, vyberte "Rychlé části" pro možnost Galerie, "Obecné" pro kategorii, "Normální" pro možnost Uložit do a "Vložit pouze obsah" pro možnosti. Klikněte na tlačítko "OK" a sekce podpisu se uloží.
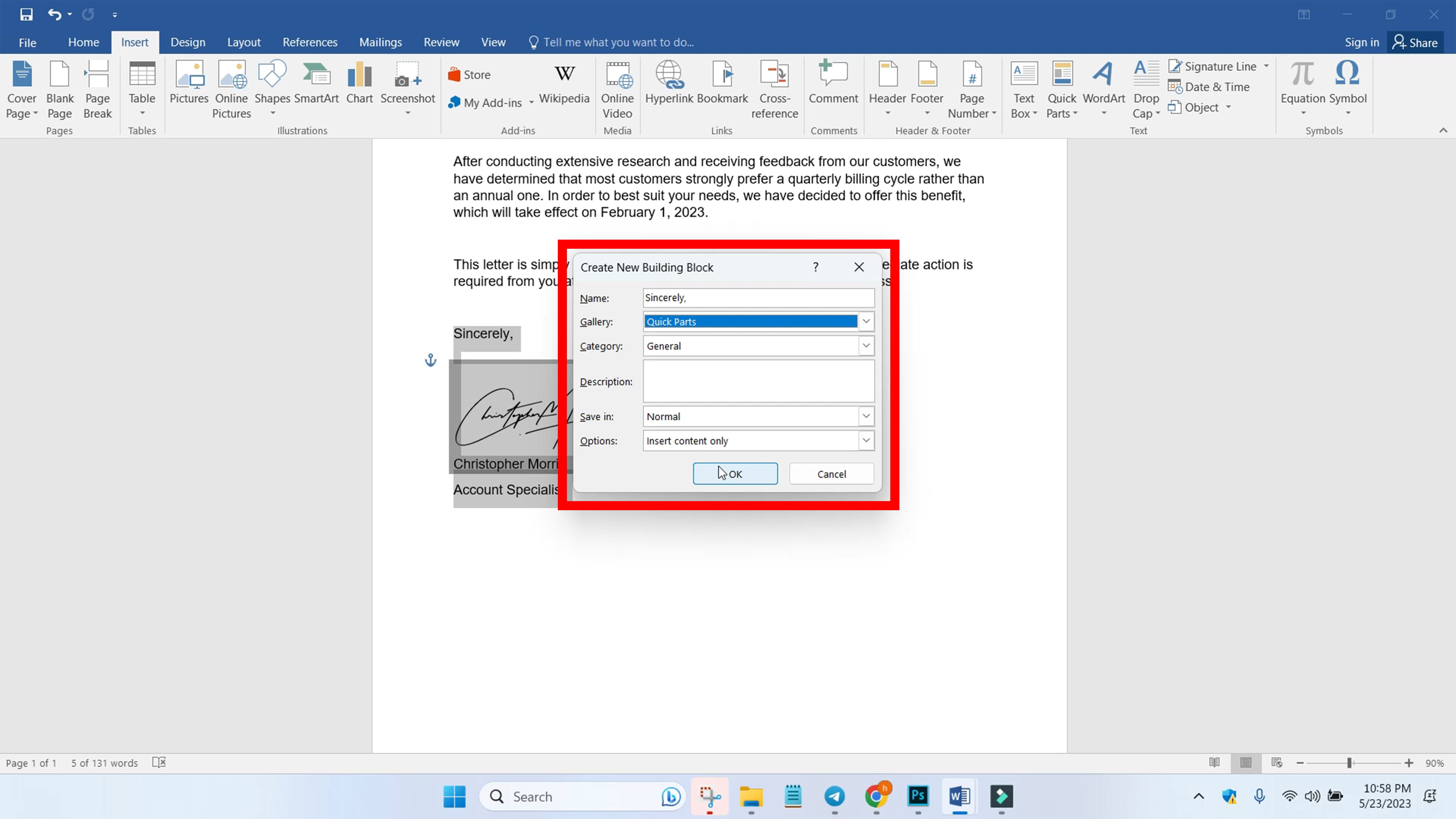
KROK 7: Chcete-li vložit část s podpisem do jiných dokumentů, přejděte na panel nabídek "Insert" a klikněte na "Quick Parts". Klikněte na uloženou část podpisu.
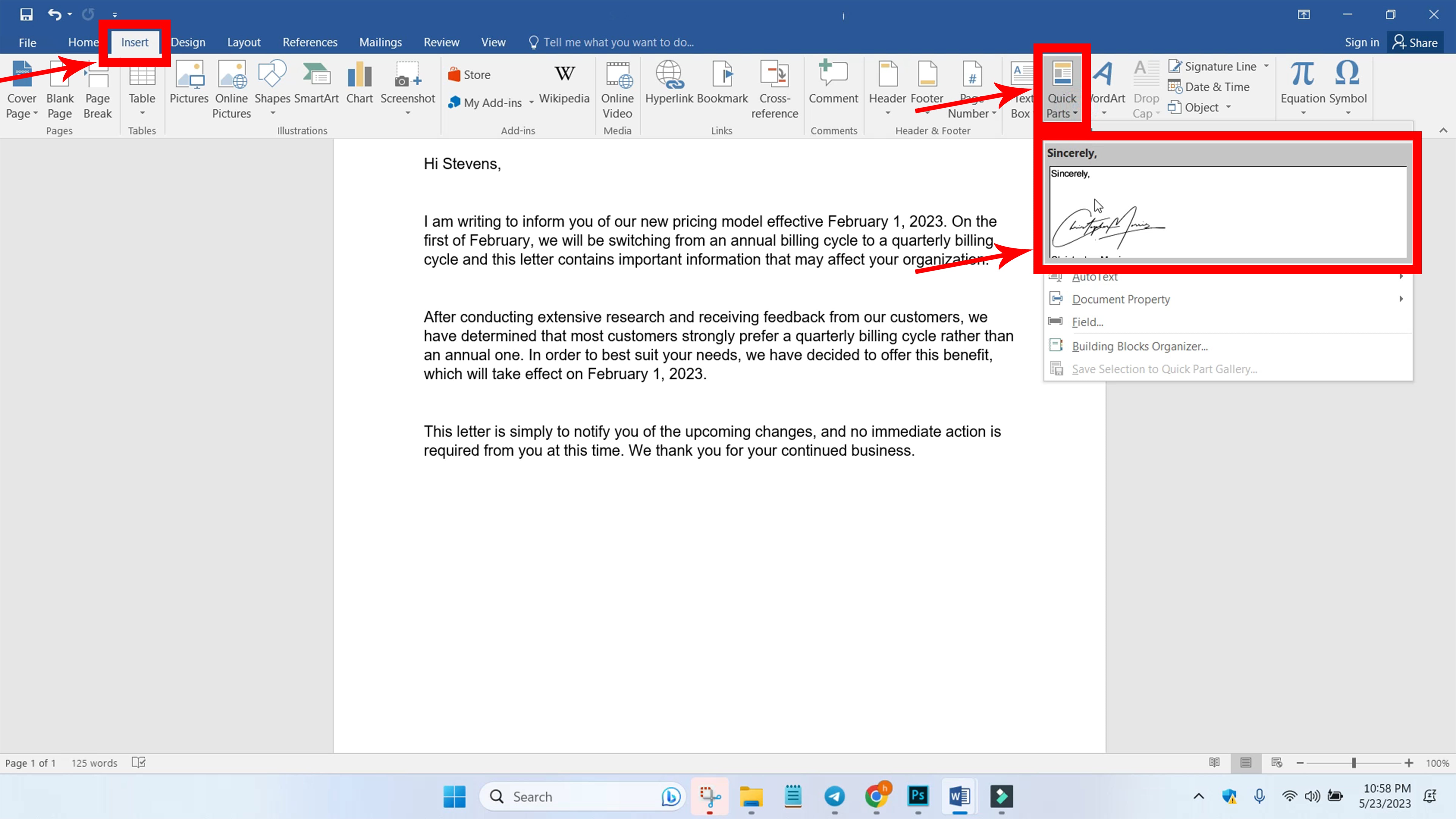
KROK 8: Je třeba přidat část s podpisem. Můžete ji také odpovídajícím způsobem naformátovat.
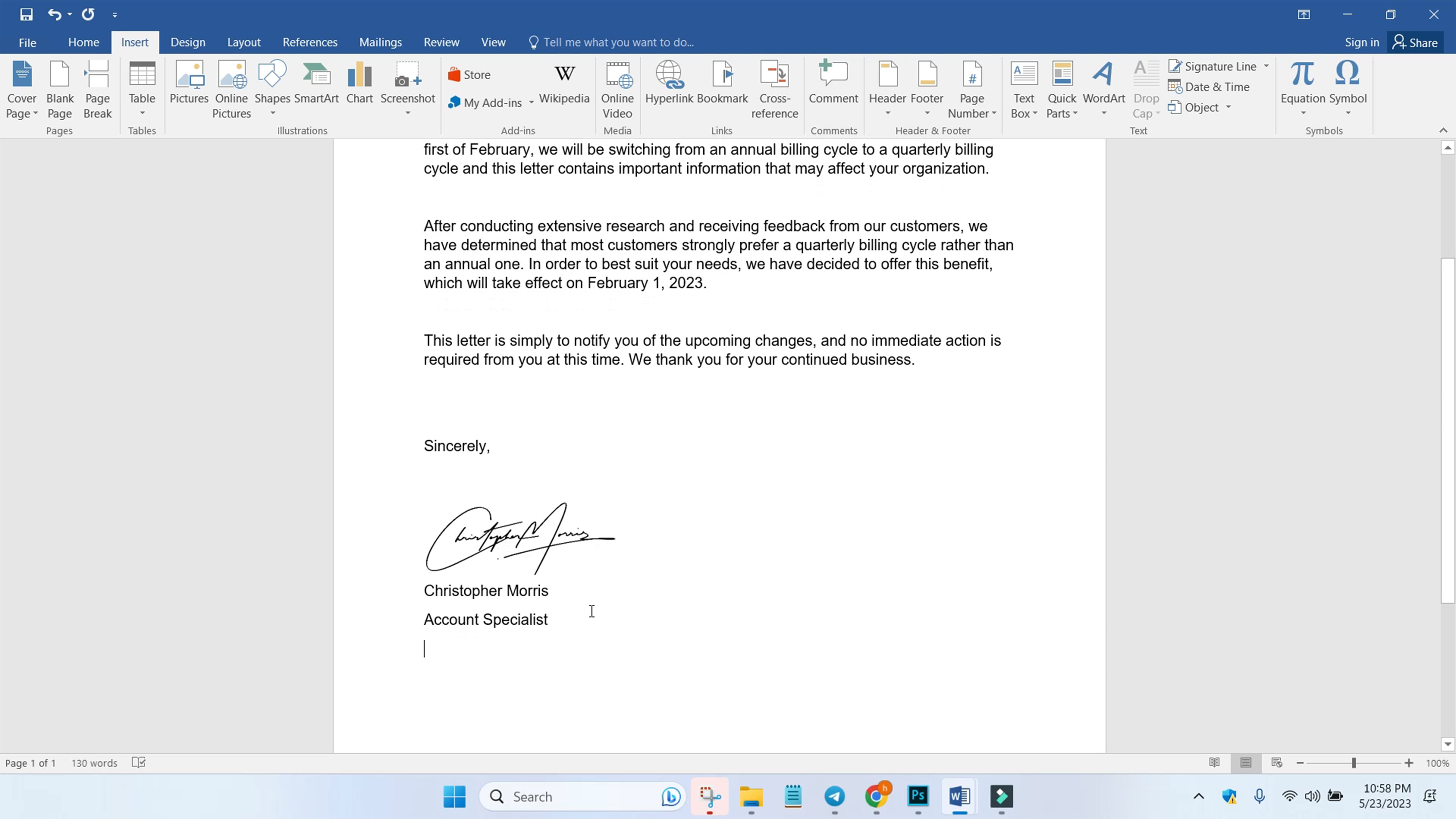




















Sdílet s: